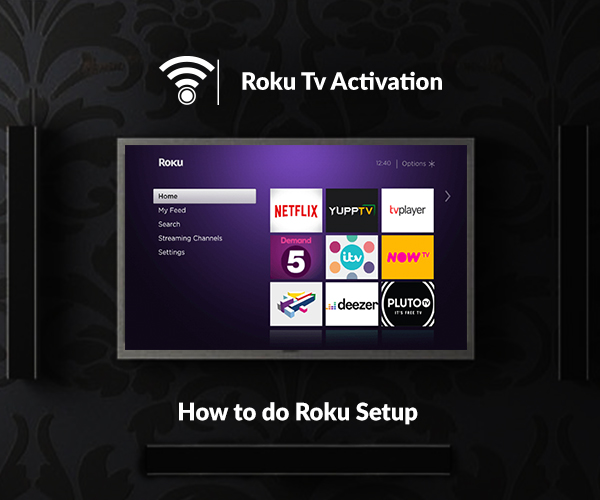Looking for a guided Roku Setup? It’ the foremost thing you need to do as you bring home a brand new Roku TV. Having Roku TV at home is pure bliss? Guess how? You could watch a gamut of channels and even your favorite Netflix on just one screen. Certainly, it gives a new dimension to fun and entertainment as you don’t have to hop onto your TV and laptop to watch Netflix shows. Automatic software updates ensure that you get the best streaming experience like no other can in the industry.
But before you begin with the non-stop entertainment, let’s guide you for setting up Roku TV at your home:
Guided Roku TV Setup
1. Insert Batteries in your Roku TV Remote Control
The first step to the guided Roku TV setup involves inserting batteries in the Roku TV remote control. Open the back cover of your remote and insert batteries keeping correct polarity in mind
2. Switch on your Roku TV
• Turn on your Roku TV to begin with your Roku setup. As soon as you switch on the power, a light indicator below your TV screen will display.
• Now, press the power button on your Roku TV’s remote. In a few moments, the light indicator will go off and you would shortly see startup screen in front of you. Just hold on for a few seconds and the guided startup screen will appear on your TV’s screen.
3. Choose a Default Language
• As soon as the Roku TV turns on, the first screen that appears in front of you will prompt you to choose the default language from the list of options.
• Choose your preferred language by using arrow buttons on your Roku TV remote. Scroll up and down and press OK on the language option that you want to set as default.
4. Select Home Use Option
Now, select the set up to ‘Home Use’ option if you don’t have any plans to use it for commercial purposes.
5. Connect Your Roku TV to the Internet
• Now, connect your Roku TV to the internet. Just scan the Wi-Fi network you typically use at home. Locate the Wi-Fi network from the scanned network list and enter your password to connect your Roku TV to the internet. Not seeing your home Wi-Fi listed on the scanned network list? You might need to restart your Wi-Fi router and scan again until you get the network.
• To avoid entering the wrong credentials into the password, you might like to check the “Show Password” option. It helps you put the correct password without losing track of things. If you have case-sensitive characters in your password, use the on-screen keyboard provided on the Roku TV to input capital letters.
• As soon as you enter the password, press the ‘connect’ option on the screen and your Roku TV will quickly connect to the internet.
6. Automatic Software Update
When you get your Roku TV connected to the internet, it will automatically download the latest Roku OS version. The system will reboot after that.
7. Create and Activate Your Roku TV Account
You need to create a Roku TV account and link it to your Roku TV to start using it. Having an account on Roku allows it to keep track of devices you link with Roku and make purchases from Roku Channel Store.
Visit roku.com/link to receive an activation code from Roku. Just follow the on-screen instructions to activate your Roku account which is usually in a format such as “XCV5TG”.
8. Connect All of Your Devices
Now, you will see an on-screen message, Let’s Connect Your Devices. It’s time to proceed with the guided setup.
• Connect all of your devices that you are intended to use with Roku. For instance, you might want to use your game console, DVD player, cable box or home theater with your Roku TV. Connect them before you proceed with the setup.
• Roku will prompt you with an on-screen message asking you to turn on all of your devices before you proceed with the setup. Make sure everything is plugged in and press the OK button on TV remote twice to confirm it.
• Now, the setup will prompt you to assign a name and icon to each device connected to your Roku TV. You can choose from the preselected menu or create a custom name and icon for each connected device. As soon as you finish it, a window will appear displaying the program being played on a connected device. You could use arrow keys to scroll through the list and press the OK button on Roku TV remote to finish selection.
• After all of the devices got setup, you will reach the All Done screen. Your Roku TV will greet you with a welcome video that you could skip using the Home button on the Roku TV remote.
9. Setup Completed
You have successfully completed the guided Roku TV setup and your Roku TV is now ready for use.
Wrapping it Up
Got the insight into guided Roku setup that you could perform from the comfort of your home? Roku TV has a lot to offer. From watching a gamut of TV channels to attaching your gaming console to it and take the gaming experience to the next level, Roku lets you immerse into a next-generation personalized TV experience. Imagine having all channels on your fingertips, Roku allows you to personalize your favorite TV channels so that you don’t juggle among the channels finding your favorite TV show. Sounds like fun? Well, you would never know until you try it and experience the difference. Just get done with its setup and you will have a way to enjoy TV like never before.